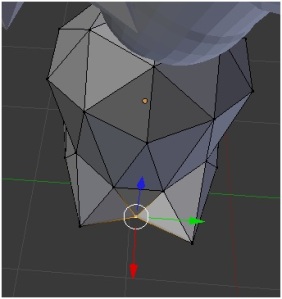Teknik Pengambilan Gambar
Teknik fotografi
dalam pengambilan gambar atau dalam bahasa inggrisnya disebut type of
shoot. Teknik dalam pengambilan gambar akan menentukan menentukan besar
kecilnya objek utama pada sebuah foto. Pada tema-tema tertentu type of
shoot digunakan untuk membangun sebuah cerita pada suatu foto. Type of
shoot umum digunakan untuk memotret dengan objek manusia namun bisa Anda
ingin mengaplikasiikannya dengan objek lain semisal hewan atau benda
mati silahkan sesuaikan saja konsepnya. Berikut beberapa jenis teknik
pengambilan gambar:
Extreme long shoot
Dikenal pula sebagai extra long shoot, yaitu teknik fotografi
dalam pengambilan gambar dimana objek maupun ambience disekitarnya
terlihat secara keseluruhan. Pada pengambilan gambar seperti ini hal-hal
yang ingin ditonjolkan selain objek utama adalah situasi dan kondisi
dari keadaan sekitar. Oleh karena itu diperlukan sebuah komposisi yang
tepat agar objek utama dan latar menjadi sebuah kesatuan yang menarik
Penggunaan teknik ini sangat cocok buat
obyeknya berjumlah banyak dan bergerombol. Contoh ini dapat dilihat
pada bentuk frame yang menceritakan keadaan segerombolan dari yang
sedang melakukan demonstrasi kenaikan upah minimum.
Long Shoot
Long shoot, hampir serupa dengan extra
long shoot akan tetapi pada teknik pengambilan gambar ini lebih
digunakan untuk memperhatikan figure seseorang secara keseluruhan dimana
seluruh badan objek akan terlihat.
Fungsi dari teknik fotografi
ini ingin menyampaikan keadaan obyek yang beraktifitas dengan keluasan
suasana lingkungan dimana obyek berada. Long shoot biasanya menyisakan
area kosong yang seakan-akan merupakan area beraktivitas objek foto.
Medium Long Shoot
Medium long shoot adalah sebuah teknik fotografi
dalam pengambilan gambar dimana ruang pengambilannya sedikit lebih
sempit dibandingkan teknik pengambilan long shoot. Pada pemotretan
prewedding ruang pengambilan gambar dari tipe shoot ini dimulai dari
bagian sekitar lutut sampai dengan batas kepala.
Fungsi dari teknik ini ingin
menyampaikan keadaan obyek beraktifitas dengan keluasan suasna
lingkungan dimana obyek berada. keseluruhan hasil bidikan obyek
mencerminkan kehidupan normal seperti layaknya kehidupan sehari-hari
yang dilakukan oleh manusia, dengan kondisi lingkungan lebih luas dari
pada framenya Medium Shot, namun secara substansinya tidak mengurangi
makna dari peristiwa yang ditampilkan.
Medium shoot
Medium shoot merupakan teknik fotografi
dalam pengambilan gambar jarak menengah, dimana batas pemotongan objek
adalah dari bagian pinggang ke atas. Pengambilan gambar dengan
menggunakan medium shoot baik untuk bahasa tubuh dan ekspresi wajah.
Cara ini sangat tepat digunakan untuk foto prewedd karena umummnya foto
prewedd banyak mengambarkan bahasa tubuh objek.
Fungsi dari teknik ini ingin
menyampaikan keadaan obyek beraktifitas, dimana pada keseluruhan obyek
dalam pengadegannya mencerminkan kehidupan normal seperti layaknya
kehidupan sehari-hari yang dilakukan oleh manusia.
Medium close up
Medium close up merupakan teknik
pengambilan gambar dengan ruang pengambilan di antara medium shoot dan
close up, dimulai dari bagian dada ke atas. Teknik fotografi
seperti ini mampu menangkap ekspresi wajah lebih jelas. Sebaiknya
gunakan untuk menangkap ekspresi-ekspresi kebahagian obejk foto anda dan
sangat bagus bila foto-foto tersebut berupa candid.
Fungsi dari teknik ini mirip dengan
Close-Up yaitu ingin menyampaikan karakter dari keadaan obyek sebenarnya
detil dari sebuah obyek, sehingga kerakterannya terutama pada obyek
manusia dapat dilihat secara nyata dan jelas oleh pemirsa. Contoh ini
dapat dilihat pada bentuk frame yang menceritakan ekspresi wajah
seseorang lagi menangis, takut, terharu, tertawa serta yang lainnya
Close up
Dalam pengambilan gambar close up,
bagian tubuh yang di foto adalah dari batas bahu sampai dengan batas
kepala. Selain digunakan untuk menangkap ekspresi wajah seseorang,
teknik pengambilan gambar ini juga baik digunakan untuk memperlihatkan
detail-detail seperti kerutan-kerutan di wajah yang terkadang membuat
sebuah foto terlihat dramatis. Fungsi dari teknik fotografi
ini adalah ingin menyampaikan karakter detil dari sebuah obyek,
sehingga karakternya terutama pada obyek manusia dapat dilihat secara
nyata dan jelas oleh pemirsa. Pada saat anda mengambil foto close up,
ada baiknya objek foto diajak berbicara sehingga anda benar-benar bisa
menangkap ekspresi dan tidak perlu dihitung saat pengambilan fotonya
agar benar-benar terlihat natural.
Big Close Up
Cara ini serupa dengan close up,
pengambilan gambar ini baik untuk menangkap sebuah ekspresi dan
detail-detail pada wajah seseorang yang membedakan hanya batas
pengambilan gambar dengan mengcrop sedikit di bagian dahi dan dagu.
Karena temanya masih close up, maka tidak akan jauh beda close diatas. Teknik fotografi
seperti ini akan benar-benar lebih menekankan pada ekspresi sang
objek. Yang perlu diperhatikan adalah agar dalam meng crop foto
berhati-hati pada bagian bawah dahi agar tidak terlalu banyak agar
tidak merusak estetika foto.
Extreme Close Up
Pengambilan gambar yang hanya fokus pada
salah satu bagian tertentu. Bisa digunakan untuk memperlihatkan bagian
tubuh atau wajah yang terunik atau bagian yang menjadi ciri dari
seseorang, misalnya: extreme close up pada bagian mata atau bibir yang
mungkin merupakan salah satu bagian terindah dari wajah objek anda.
Sebenarnya tidak melulu pada bagian wajah yang di close up, bila anda
menganggap bagian tubuh lain menjadikan penanda seseorang maka bisa
dijadikan fokusnya, asalkan (maaf) tidak focus ke area-area terlarang
dari tubuh J, semisal si objek menggunakan jam di tangan yang merupakan
ciri si objek maka tangan plus jam bisa dijadikan focus utama. Teknik fotografi
ini akan mengajak pemirsa yang melihat untuk bervisualisasi karena foto
jenis ini semacam menebak-nebak dan membangkitkan rasa penasaran yang
mellihat.
Dalam implementasinya teknik ini sering dipadukan dengan pengambilan sudut foto low angle sehingga foto yang dihasilkan terlihat lebih menarik.
Two shoot
Pengambilan gambar yang menampilkan 2
objek secara bersamaan. Karena hal tesebutlah maka teknik fotografi
seperti ini sering digunakan pada foto-foto prewedding. Umumnya foto
akan menunjukkan aktivitas keseharian, foto-foto seperti ini agak sulit
bila koordinasi kedua objek.